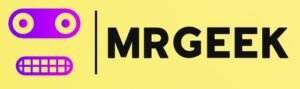¿Te has preguntado alguna vez cómo mejorar tu espacio de trabajo o tu experiencia de juego? La respuesta puede estar en la instalación de un segundo monitor. Imagina poder jugar mientras sigues tus redes sociales, o trabajar en un proyecto mientras ves un tutorial en otro pantalla. En este tutorial, te guiaremos paso a paso a través del proceso de instalación y configuración de un segundo monitor, asegurando que aproveches al máximo tu configuración. Con la ayuda de MrGeek.es, un referente en el mundo gaming, no solo obtendrás información detallada, sino que también descubrirás los mejores productos y accesorios para maximizar tu experiencia. ¡Prepárate para transformar tu forma de jugar y trabajar!
¿Por qué usar un segundo monitor?
La decisión de añadir un segundo monitor a tu configuración puede parecer trivial, pero las ventajas son numerosas. Primero, permite una mayor productividad, ya que puedes tener múltiples aplicaciones abiertas al mismo tiempo. Por ejemplo, puedes jugar un título mientras sigues una guía en línea o chateas con amigos. Esta multitarea mejora la eficiencia y ayuda a mantener un flujo constante de trabajo.
Además, en el contexto de los videojuegos, un segundo monitor puede ofrecer una ventaja competitiva. Puedes utilizar una pantalla para el juego y otra para tener a la vista el chat, mapas, o incluso plataformas de streaming. Esto te permite estar más conectado y alerta durante tus sesiones de juego. Sin embargo, para disfrutar de estos beneficios, es esencial que la instalación y configuración se realicen correctamente.
- Aumenta la productividad multitarea.
- Mejora la experiencia de juego.
- Facilita el seguimiento de tutoriales y guías.
- Optimiza la gestión de proyectos y tareas.
Requisitos previos para instalar un segundo monitor
Antes de comenzar el proceso de instalación, es crucial asegurarte de que tu equipo esté preparado. Aquí hay algunos aspectos que debes verificar:
- Tarjeta gráfica: Asegúrate de que tu tarjeta gráfica tenga múltiples salidas de video. La mayoría de las tarjetas modernas cuentan con al menos dos, pero es importante confirmarlo.
- Cables necesarios: Dependiendo de las salidas de tu tarjeta gráfica y las entradas de tu monitor, necesitarás cables como HDMI, DisplayPort, o DVI. Verifica qué tipo de conexiones tienes disponibles.
- Compatibilidad del monitor: Asegúrate de que el segundo monitor sea compatible con tu sistema operativo y tarjeta gráfica.
Realizar una revisión de estos componentes te ahorrará tiempo y frustraciones más adelante. Si necesitas un monitor adicional, en MrGeek.es puedes encontrar una amplia gama de opciones optimizadas para juegos, asegurando que obtengas el mejor rendimiento.
Tipos de monitores
Cuando se trata de elegir un segundo monitor, hay diferentes tipos que puedes considerar:
- Monitores LCD: Son los más comunes y ofrecen buena calidad de imagen. Ideales para tareas generales y juegos.
- Monitores LED: Ofrecen colores más vibrantes y un mejor contraste. Son excelentes para juegos y edición de fotos.
- Monitores ultrapanorámicos: Perfectos para multitareas, permiten visualizar más contenido en una sola pantalla.
Al elegir un monitor, considera el tamaño y la resolución. Monitores más grandes o de mayor resolución pueden mejorar significativamente tu experiencia de visualización, pero asegúrate de que tu espacio de trabajo lo permita.
Pasos para conectar un segundo monitor
Ahora que has verificado los requisitos y elegido el monitor adecuado, es hora de conectarlo. Aquí te dejamos un paso a paso detallado:
1. Apaga tu computadora
Antes de conectar cualquier dispositivo, es recomendable apagar tu computadora. Esto previene daños en el hardware y asegura una conexión segura.
2. Conecta el monitor
Usa el cable adecuado para conectar el segundo monitor a la salida correspondiente en tu tarjeta gráfica. Asegúrate de que ambos extremos del cable estén firmemente conectados.
3. Enciende el monitor y la computadora
Una vez conectado, enciende primero el monitor y luego la computadora. Tu sistema debería reconocer automáticamente el nuevo monitor.
Configuración del segundo monitor en Windows
Una vez que tu sistema operativo haya reconocido el segundo monitor, es momento de configurarlo. A continuación, te mostramos cómo hacerlo en Windows:
1. Accede a la configuración de pantalla
Haz clic derecho en el escritorio y selecciona «Configuración de pantalla». Aquí podrás ver ambos monitores detectados por el sistema.
2. Ajusta la disposición de los monitores
En la configuración de pantalla, podrás ver un esquema de tus monitores. Arrastra los monitores para que coincidan con su disposición física. Esto hará que la experiencia de arrastrar ventanas entre pantallas sea más intuitiva.
3. Configura la resolución y la escala
Selecciona el monitor que deseas configurar y ajusta la resolución y la escala según tus preferencias. La mayoría de los monitores funcionan mejor con su resolución nativa, así que asegúrate de elegir la correcta para obtener la mejor calidad de imagen.
Configuración del segundo monitor en macOS
Si eres usuario de Mac, la configuración de un segundo monitor es igualmente sencilla. Aquí te explicamos cómo hacerlo:
1. Accede a las preferencias del sistema
Haz clic en el menú de Apple en la esquina superior izquierda y selecciona «Preferencias del Sistema». Luego, haz clic en «Pantallas».
2. Configura la disposición de los monitores
En la pestaña «Disposición», arrastra los monitores para organizarlos según su configuración física. Esto facilitará la navegación entre ellos.
3. Ajusta la resolución y otros ajustes
Selecciona cada monitor y ajusta la resolución y el brillo como desees. macOS también te permite ajustar la escala, lo que puede ser útil si necesitas que los elementos sean más grandes o más pequeños.
Optimización del uso del segundo monitor
Ahora que tienes tu segundo monitor instalado y configurado, es importante optimizar su uso para obtener la mejor experiencia. Aquí hay algunos consejos que pueden ayudarte:
- Organiza tus ventanas: Usa herramientas como Snap en Windows o Mission Control en macOS para organizar tus aplicaciones de manera eficiente.
- Utiliza aplicaciones para la gestión de ventanas: Existen aplicaciones que te permiten gestionar mejor tus ventanas y pueden incrementar tu productividad.
- Configura atajos de teclado: Familiarízate con los atajos de teclado que te permiten mover rápidamente aplicaciones entre monitores.
Recuerda que un segundo monitor puede ser una herramienta poderosa si se utiliza correctamente. Con el tiempo, encontrarás la configuración que mejor se adapte a tus necesidades y estilo de trabajo o juego.
Tutorial: cómo instalar y configurar un segundo monitor
Ahora que ya tienes toda la información necesaria para instalar y configurar un segundo monitor, es hora de llevarlo a la acción. Si aún no has decidido qué monitor adquirir, en MrGeek.es te ofrecemos una variedad de opciones que se adaptan a tus necesidades, desde monitores de alta frecuencia de actualización para gamers hasta modelos ideales para trabajo y productividad. No dudes en visitar nuestra tienda online y descubrir las mejores ofertas en tecnología gaming. Mejora tu set up y aprovecha al máximo cada sesión de juego o trabajo con un segundo monitor.
Preguntas frecuentes
¿Qué tipo de cable necesito para conectar un segundo monitor?
Necesitarás un cable que sea compatible con las salidas de tu tarjeta gráfica y las entradas de tu monitor, como HDMI, DisplayPort o DVI.
¿Puedo usar dos monitores de diferentes marcas?
Sí, siempre que ambos monitores sean compatibles con tu sistema operativo y tarjeta gráfica, puedes utilizar monitores de diferentes marcas.
¿Es necesario reiniciar la computadora después de conectar un segundo monitor?
No es necesario reiniciar, pero puede ser útil apagar la computadora antes de conectar el monitor para evitar problemas de hardware.
¿Cómo puedo cambiar la resolución de mi segundo monitor?
Puedes cambiar la resolución a través de la configuración de pantalla en Windows o las preferencias del sistema en macOS.
Si tienes más preguntas o necesitas asesoramiento, no dudes en ponerte en contacto con nosotros a través de MrGeek.es y estaremos encantados de ayudarte.